FX - Control
Indicador Actualizado 17/12/2024 Consultado 8.662Facilita el análisis. Asiste en el trazado de zonas, niveles y tácticas. Integra la gestión de órdenes.
Funcionalidad
Indicador principal para los gráficos, que facilita el análisis y la gestión de órdenes.

Las funciones que incorpora son:
Asiste en el análisis técnico:
- Herramientas para el análisis técnico
- Navegación por los gráficos
- Creación de zonas y niveles horizontales
- Trabajar con puntos de cruce en el gráfico
- Indicador de rompimiento-fuerza en el trazado de niveles
- Trazado de la secuencia de altos y bajos (SAB)
- Indicador de trampas
Integra la gestión de órdenes:
Integra herramientas de backtest y simulación:
- Backtest y simulación con FX Panel
- Utiliza perfiles FX Panel para análisis, backtests y simulaciones
- Ejecutar operaciones en el tester de Metatrader (SendToTester)
Se recomienda no activar el gráfico en primer plano, para que los objetos y etiquetas se vean correctamente.
| MT4 | MT5 |
|---|---|
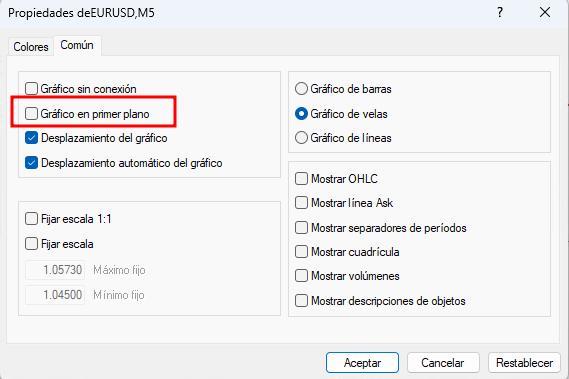 |
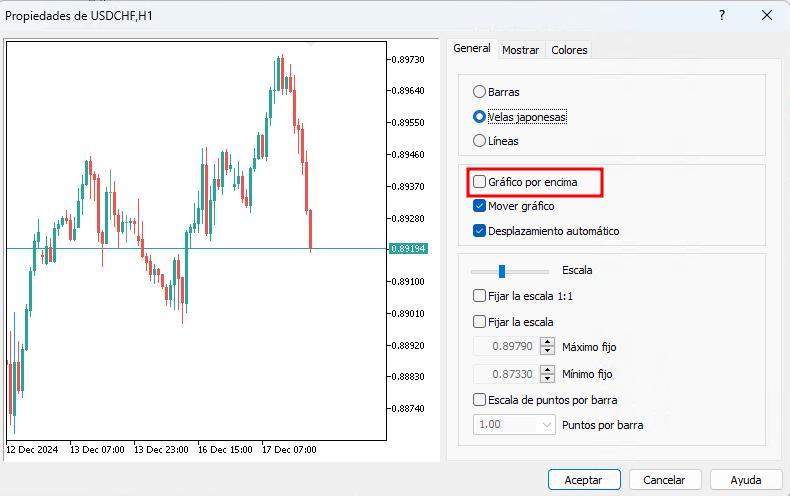 |
Parámetros
Teclas
Control define una serie de atajos para realizar acciones directamente con el teclado. A continuación se listan las acciones y las teclas asociadas. Todas esta teclas pueden cambiarse desde los parámetros del indicador.
Navegación
| Acción | Tecla |
|---|---|
| Par anterior | q |
| Par siguiente | w |
| Bajar de temporalidad | 1 |
| Subir de temporalidad | 2 |
| Zoom acercar | 3 |
| Zoom alejar | 4 |
| Fijar/desfijar escala | 5 |
| Ir al objeto anterior | z |
| Ir al objeto siguiente | x |
| Desplazar una vela atrás | , |
| Desplazar una vela adelante | . |
| Posiciona el puntero del ratón sobre el gráfico, en un precio determinado, y pulsa la tecla "<". El gráfico se desplazará al tiempo pasado donde habían velas en ese precio. Si no hay datos suficientes, mostrará un mensaje. También puedes utilizar la tecla mientras estás creando un nivel o zona. | < |
| Activa/desactiva desplazamiento automático | a |
Visualización
| Acción | Tecla |
|---|---|
| Alterna visibilidad de los objetos | h |
| Alterna visualización SAB | (configurable) |
| Mostrar contador cierre vela | k |
| Mostrar / ocultar órdenes | (configurable) |
Creación objetos
Pulsa la tecla definida para crear objetos. Pulsa la tecla "Esc" para cancelar.
| Acción | Tecla |
|---|---|
| Zona venta | v |
| Zona compra | c |
| Zona de giro | g (volver a pulsar la tecla para cambiar la zona de giro - hay hasta 10 tipos de zonas de giro) |
| Nivel soporte | s |
| Nivel resistencia | r |
| Nivel flip | f |
| Línea LT | l |
| Línea trampa | t |
| Línea rompimiento (BK) | j |
| Nivel user | u (volver a pulsar la tecla para cambiar el nivel de usuario - hay hasta 10 tipos de niveles de usuario) |
| Línea LE | e |
| Canal equidistante | n |
| Copia objeto seleccionado/ crea paralela | ySelecciona un objeto creado con Control y pulsa la tecla "Y". La copia del objeto mantiene el texto y estilo personalizado, si lo tuviera. Recuerda que cuando creas un objeto, se selcciona directamente y que si hay varios seleccionados, copiará el último. |
| Niveles Fibo | d |
| Puntos SAB | b (volver a pulsar la tecla para pasar de AB ascendente a AB descendente) |
| Selecciona todos/TF/ninguno | pPulsa una vez y seleccionas todos los objetos, pulsa otra vez y seleccionas todos los del TF actual. Pulsa una tercera y quitarás la selección a todos. Selecciona todos los del TF y pulsa la tecla suprimir para hacer limpieza del TF de operación y mantener el análisis de TFs macros. |
| Crear medidor triángulo | (por defecto no tiene tecla asociada) Si también defines "M", junto a "Crear medidor fibo operación", se irá alternando el medidor. |
| Crear medidor fibo operación | m |
Operación
| Acción | Tecla |
|---|---|
| Alternar gestor de órdenes | o |
| Modificar órdenes | i |
Zonas y niveles
En esta sección se listan los estilos que se aplican a los objetos que se creen desde Control.
Los estilos se aplican según la temporalidad del objeto, por defecto se aplican en grupos, MN1-D1 como Macro1, H4-M30 como Macro2 y M15-M1 como Micro.
Una vez creado el objeto, se mantiene el estilo aunque se cambie desde estos parámetros. Utiliza el script FX - ApplyStyle, para aplicar los nuevos estilos a todos los objetos del gráfico.
| Grupo TF | TF |
|---|---|
| Timeframe mínimo Macro1 | D1 |
| Timeframe mínimo Macro2 | M30 |
Zona Macro1
| Propiedad | Estilo |
|---|---|
| Color compra | PaleGreen |
| Color venta | MistyRose |
| Color giro1 | PaleTurquoise |
| Color giro2 | Tan |
| Color giro3 | Thistle |
| Estilo línea | Relleno |
Zona Macro2
| Propiedad | Estilo |
|---|---|
| Color compra | SpringGreen |
| Color venta | LightPink |
| Color giro1 | PowderBlue |
| Color giro2 | Tan |
| Color giro3 | Thistle |
| Estilo línea | Relleno |
Zona Micro
| Propiedad | Estilo |
|---|---|
| Color compra | MediumAquamarine |
| Color venta | HotPink |
| Color giro1 | DodgerBlue |
| Color giro2 | Tan |
| Color giro3 | Thistle |
| Estilo línea | Línea 2 |
Zona Giro Personalizadas
| Propiedad | Estilo |
|---|---|
| Número zonas de giro (1-10) | Especifica el número de zonas de giro con las que vas a trabajar. En el gráfico pulsa la tecla de zona de giro g para ir seleccionando el tipo de zona de giro. |
| Color giro 4-10 | DarkGray |
Niveles
| Propiedad | Estilo |
|---|---|
| Color soporte | Green |
| Color resistencia | Red |
| Color flip | Blue |
| Color estructura | Blue |
| Color LT, Trampa & Rompimiento BUY | Black |
| Color LT, Trampa & Rompimiento SELL | Black |
| Número niveles usuario (1-10) | Especifica el número de niveles de usuario con los que vas a trabajar. En el gráfico pulsa la tecla de nivel de usuario u para ir seleccionando el tipo de nivel de usuario. |
| Color user1 | DarkOrange |
| Color user2 | MediumOrchid |
| Color user3 | DodgerBlue |
| Color user 4 - 10 | DarkGray |
Nivel Macro1
| Propiedad | Estilo |
|---|---|
| Estilo nivel horizontal | Línea 3 |
| Estilo nivel dinámico | Línea 1 |
| Estilo LT, Trampa & Rompimiento | Línea 3 |
Nivel Macro2
| Propiedad | Estilo |
|---|---|
| Estilo nivel horizontal | Línea 2 |
| Estilo nivel dinámico | Línea 1 |
| Estilo LT, Trampa & Rompimiento | Línea 2 |
Nivel Micro
| Propiedad | Estilo |
|---|---|
| Estilo nivel horizontal | Línea 1 |
| Estilo nivel dinámico | Línea dot |
| Estilo LT, Trampa & Rompimiento | Línea 1 |
Propiedades objetos
| Propiedad "Ray" en Estructura | Activa la propiedad rayo (línea infinita) al crear el objeto Estructura. |
|---|---|
| Propiedad "Ray" en Canal equidistante | Activa la propiedad rayo (línea infinita) al crear el objeto Canal equidistante. |
| Niveles del canal (máx. 10) | Número de niveles para el canal equidistante. |
| Propiedad "Ray" en LT | Activa la propiedad rayo (línea infinita) al crear el objeto LT (Línea de Tendencia). |
| Propiedad "Ray" en Trampa | Activa la propiedad rayo (línea infinita) al crear el objeto Trampa. |
| Propiedad "Ray" en Rompimiento | Activa la propiedad rayo (línea infinita) al crear el objeto Rompimiento. |
| Medir distancias | En qué medidas muestra las distancias (zonas, órdenes). Las opciones pueden ser en Pips, en FADR (Factor ADR) o en ambas. |
| Dibujar S/R/F/User detrás del gráfico | Actívalo para que dibuje los niveles S/R/F/User detrás del gráfico. |
| Dibujar Estructura/Canal detrás del gráfico | Actívalo para que dibuje los niveles Estructura/Canal detrás del gráfico. |
| Dibujar LT/TR/Rompimiento detrás del gráfico | Actívalo para que dibuje los niveles LT/TR/Rompimiento detrás del gráfico. |
Crosshair
| Mostrar crosshair al crear objeto (true/false) | Muestra la cruceta cuando se está creando un objeto. |
|---|---|
| Estilo línea | Estilo de la cruceta. |
| Color | Color de la cruceta. |
Nivel rompimiento
El indicador "BK" (tecla j) permite hacer seguimiento tanto de los rompimientos de extremos como de los retrocesos de una expansión.
-
Niveles en ratio (R1:E1,R2:E2,...). Especifica, en ratio separados por comas, los niveles que dibujará el objeto de rompimiento.
Por defecto utiliza "-1,1", esto es, un nivel para el stoploss y otro para un TP de 1R. Añade un nivel superior a, 1 para un nivel de expansión. Para un nivel de retroceso, utiliza un valor entre 0 y -1.
También puedes utiliza el patrón "R1:E1,R2:E2,...", donde R1 es el ratio y E1 es la etiqueta que mostrará en el nivel.
-
Muestra nivel/% de retroceso (true/false) Activa el nivel retroceso, que indica el retroceso estimado según el rompimiento. El cálculo que utiliza es:
- El ratio de retroceso es el contrario al ratio de rompimiento.
- Por ejemplo, si rompe un 70%, en nivel de retroceso lo marcará en el 30%.
-
% de retroceso. Por defecto 100%. Corresponde al % de retroceso, respecto el rompimiento.
-
Estilo niveles. Línea dot.
Puedes ver la guía completa en el enlace Indicador de rompimiento.
Fibo
Definición de niveles
-
Divisiones (divisiones, previos, posteriores). Define los niveles del indicador por división de niveles.
Acepta el siguiente patrón: "divisiones, previos, posteriores", que corresponde al número de divisiones, el número de niveles previos y el número de niveles posteriores.
Como mínimo hay que indicar el número de divisiones. Si se deja vacío ignorará este parámetro y utilizará el patrón de "Niveles en %" para la definición.
Por ejemplo, "1,0,3" define 3 niveles a la misma distancia.
-
Niveles en % (N1:E1,N2:E2,...). Especifica los niveles del fibo, especificados en lista de porcentajes de distancia.
- 0,100 delimitan el punto 1 y el punto 2.
- Si pones -100 creará un nivel antes del P1 a una distancia del 100, eso es la misma distancia que hay entre P1-P2
- Si pones 100 creará un nivel pasado P2.
- Para crear niveles dentro de P1-P2 utiliza % entre 0-100. 33 y 66 te creará 2 niveles a 1/3.
- Con 500 creará un nivel a x5.
Por defecto define los niveles "0,23.6,38.2,50,61.8,100,200".
También puedes utiliza el patrón "N1:E1,N2:E2,...", donde N1 es el valor del nivel y E1 es la etiqueta que mostrará en el nivel.
Este parámetro se igonora si el parámetro "Divisiones" está informado.
Opciones fibo
- Invertir trazado Fibo. Actívalo si quieres trazar los fibos al estilo de Metatrader. Al activarlo, invierte los niveles y los colores.
- Estilo línea. Línea 1.
- Color nivel fibo compra. Verde.
- Color nivel fibo venta. Rojo.
- Estilo línea en Macro 1. Línea 2.
- Estilo línea en Macro 2. Línea 1.
- Estilo línea en Micro. Línea dot.
- Dibujar detrás del gráfico. Actívalo para que dibuje el fibo detrás del gráfico.
SAB
Parámetros correspondientes al trazado del SAB (Secuencia de Altos y Bajos), que se activa con la tecla b.
| Trazar movimientos en vez de zigzag (true/false) | Activarlo para mostrar los movimientos de expansión. En vez del zigzag, se muestra los movimientos ascendentes cuando unen ABs ascendentes y movimientos descendentes cuando unen ABs descendentes. |
|---|---|
| Enumerar ABs (true/false) | Activa la enumeración de ABs. |
| Numeración personalizada (n1,n2,...) | Puedes personalizar la numeración de los ABS en el gráfico, cuando el parámetro "Enumerar ABs " está a true. Por defecto está a "", para numeración ordinal. Admite una lista de números o letras, separados por comas. Por ejemplo , configura "1,2,3,4,5,a,b,c" para graficar Ondas de Elliott. |
| Numeración personalizada. | Permite personalizar la numeración de los ABS en el gráfico, para cuando el prámetro "Enumerar ABs " está a true. Por defecto está a "", para utilizar la numeración ordinal. Admite una lista de números o letras, separados por comas. |
| Marcar ratio respecto expansión anterior (true/false) | Si está activado, mostrará el porcentaje de la distancia vertical que ha desarrollado un movimiento, respecto el anterior. Sirve para considerar el retroceso según si el movimiento es superior al anterior o agotamiento de tendencia. |
| Dibujar detrás del gráfico | Actívalo para que dibuje el zigzag del SAB detrás del gráfico. |
SAB Macro1
| Propiedad | Estilo |
|---|---|
| Estilo SAB | Línea 5 |
| Color SAB + | LimeGreen |
| Color SAB - | Tomato |
SAB Macro2
| Propiedad | Estilo |
|---|---|
| Estilo SAB | Línea 4 |
| Color SAB + | LimeGreen |
| Color SAB - | Tomato |
SAB Micro
| Propiedad | Estilo |
|---|---|
| Estilo SAB | Línea 3 |
| Color SAB + | LimeGreen |
| Color SAB - | Tomato |
Medidor
| Propiedad | Estilo |
|---|---|
| Estilo medidor | Línea 2 |
| Estilo niveles medidor | Línea 1 |
| Estilo operación medidor | Línea 2 |
| Color medidor | Black |
| Color fibo alcista | Green |
| Color fibo bajista | Red |
| Dibujar detrás del gráfico | Actívalo para que dibuje el medidor detrás del gráfico. |
Contador
| Segundos para beep (cero anula) | Especifica los segundos de margen que se utilizan para el aviso sonoro de cierre de vela, cuando el contador está activado (tecla k). |
|---|---|
| Sonido | Indica el sonido. Corresponde a un fichero alojado en la carpeta Sounds. |
| Color | Color del contador. |
| Fuente | Fuente del contador. |
| Tamaño fuente contador | Tamaño de la letra para el contador. |
| Mostrar Precio (true/false) | Activa la visualización del precio junto al contador. |
| Mostrar Spread | Activa el parámetro para que se muestre el spread como etiqueta junto al contador o como línea. |
| Indicador del spread | Selecciona la magnitud en que muestra el spred: - En pips - En º/oo de ADR |
| Ocultar órdenes con contador desactivado (true/false) | Si está activado, oculta las órdenes en el gráfico mientras el contador no está visible. |
| Ocultar línea BID con contador desactivado (true/false) | Si está activado, oculta la línea BID en el gráfico mientras el contador no está visible. |
| Tamaño fuente precio | Tamaño de la letra para la etiqueta del precio. |
Símbolo
| Mostrar símbolo (true/false) | Activa la visualización del nombre del símbolo en la esquina superior izquierda del gráfico. Haz clic sobre la etiqueta para alternar el color de la etiqueta. El color de la etiqueta sirve para indicar el sentido de operación del par. Este color también queda reflejado en el color de la etiqueta en el Panel. |
|---|---|
| Color | Color de la etiqueta cuando el par está en "neutro". |
| Fuente | Fuente de la letra. |
| Tamaño fuente | Tamaño de la letra. |
Puntos de cruce
Los puntos de cruce indican la reacción de las velas con los niveles, en forma de puntos de colores (más información en la guía Trabajar con puntos de cruce en el gráfico).
| Mostrar sobre niveles horizontales (true/false) | Activa los puntos de cruce para los niveles horizontales trazados en el gráfico. |
|---|---|
| Mostrar sobre niveles dinámicos (true/false) | Activa los puntos de cruce para los niveles dinámicos en el gráfico. |
| Mostrar sobre LT, Trampa & Rompimiento (true/false) | Activa los puntos de cruce para los niveles LT, trampa y rompimiento, trazados en el gráfico. |
| Mostrar sobre fibos (true/false) | Activa los puntos de cruce para los niveles de fibonacci, trazados en el gráfico. |
| Incluir indicador Niveles (true/false) | Activa los puntos de cruce para los niveles del indicador FX - Niveles. |
| Margen en pips | Indica, en PIPs, el margen a aplicar para que indique la reacción con el nivel. En el caso que el precio se acerque, por margen, al nivel pero no llegue a tocarlo, el punto se mostrará en un tamaño menor. |
Etiquetas
Propiedades de las etiquetas en zonas y niveles.
| Fuente | Fuente de la letra. |
|---|---|
| Tamaño fuente | Tamaño de la letra. |
| Fuente etiqueta sobre vela | Fuente de la letra que se muestran sobre la vela (contador de velas, trampas, rompimientos, SAB). |
| Tamaño fuente etiqueta sobre vela | Tamaño de la letra sobre vela. |
| Distancia etiqueta vela | La distancia, en pixels, de la etiqueta al extremo de la vela. |
| Etiquetas objetos | Configura la visualización de etiquetas en zonas y niveles cuando el modo backtest está desactivado. Los valores pueden ser: No muestra etiquetas, Etiqueta TF y Etiqueta TF & precio (PIPs). |
| Mostrar distancias | Añade a las etiquetas información de las distancias. Las opciones son: No mostrar. No muestra la distancia Pips. Muestra la distancia en pips. FADR. Muestra la distancia en FADR (Factor ADR). Pips & FADR. Muestra la distancia en pips y FADR. |
Gestión de Órdenes
Mostrar
-
Muestra info. ampliada sobre líneas. true (corresponde a la información que se muestra sobre las líneas de operación).
-
Riesgo sobre nivel: Muestra % y $.Nuevo parámetro del grupo de "Gestión de órdenes", que permite especificar si se va a mostrar el riesgo/beneficio de las órdenes en el gráfico (la información que aparece sobre los niveles), en % o en moneda.
-
Entrar y validar órdenes por botones (true/false). Activa los botones de edición de órdenes:

-
OP. Entra en modo creación. Realiza la misma acción que la tecla
o. -
MO . Entra en modo edición. Realiza la misma acción que la tecla
i. -
VO. Activa la visualización de las órdenes cerradas sobre el gráfico. Utiliza el parámetro "Estilo objetos historial en gráfico", para personalizar su visualización.
Para más información sobre la gestión de órdenes, empieza por la guía Gestión de órdenes.
-
Posición botones niveles
Permite especificar dónde se mostrarán los botones de edición de los niveles de la orden (no visible, alineados a la izquierda o alineados a la derecha), para cada grupo de acciones:
- Subir/bajar nivel en pips.
- Eliminar nivel.
- Nivel dinámico.
- Opciones nivel.
Visualización
Los siguientes parámetros definen los estilos que se aplican a los objetos de creación y modificación de órdenes sobre el gráfico (teclas o e i).
| Propiedad | Estilo |
|---|---|
| Color línea entrada | DarkViolet |
| Color Línea SL | DeepPink |
| Color Línea SLP | Magenta |
| Color línea TP | ForestGreen |
| Color Línea BE | Chocolate |
| Color Línea CB | HotPink |
| Color Línea Stop-Limit | MediumVioletRed |
| Color Línea Stop-Limit | OliveDrab |
| Riesgo sobre nivel: Muestra % y $ | Nuevo parámetro del grupo de "Gestión de órdenes", que permite especificar si se va a mostrar el riesgo/beneficio de las órdenes en el gráfico (la información que aparece sobre los niveles), en % o en moneda. |
| Muestra info. ampliada sobre líneas | true (corresponde a la información que se muestra sobre las líneas de operación) |
| Fuente Op. | Arial |
| Tamaño fuente Op. | 7 |
| Fuente Edición Op. | ArialBlac |
| Tamaño fuente Edición Op. | 8 |
| Fuente Etiquetas Op. | ArialBlack |
| Tamaño fuente Etiquetas Op. | 8 |
Historial de órdenes
| Estilo objetos historial en gráfico | Personalizar la visualización de las órdenes cerradas sobre el gráfico |
|---|---|
| Color op BUY historial en gráfico | Blue |
| Color op SELL historial en gráfico | Red |
| Dibujar detrás del gráfico | Actívalo para que dibuje las líneas de operación detrás del gráfico. |
Toolbar
La toolbar es la barra de comandos que se muestra en la parte superior de gráfico. Permite la realización de comandos haciendo clic, como alternativa de pulsar la tecla. Pasa el puntero del ratón sobre cada botón para que el "hint" indique el comando al que corresponde.
Puedes ocultar la toolbar y volver a mostrarla, pulsando la tecla tabulador.
Los parámetros para configurar la toolbar son:
| Mostrar (true/false) | Activa la toolbar. |
|---|---|
| Fuente | Fuente de la letra. |
| Tamaño fuente | Tamaño de la letra. |
| Mostrar botones activación indicadores | Muestra un botón para cada indicador de gráfico (no histograma) de FX Panel. La acción del botón es mostrar/ocultar el indicador del gráfico. |
| Mostrar botones activación niveles SR del indicador Niveles | Muestra dos botones para mostrar/ocultar los niveles SR (soportes y resistencias) del indicador de Niveles, si éste se encuentra cargado en el gráfico. Un botón para los niveles de la temporalidad actual y otro para los de las temporalidades superiores. |
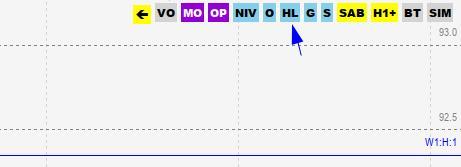
Los botones activación se refieren a los siguientes indicadores:
-
NIV. FX - Niveles. Si tienes activado este indicador, además se mostrarán los siguientes botones de activación para los niveles que esténvisibles:
- NR, Números redondos.
- O. Open.
- HL. High/Low.
- G. Gaps.
- P. Pivote.
- Ses. sesiones.
- SR. Sopoetes y resistencias.
-
EV. FX - Eventos
- VE. FX - Velas
- MM. FX - Directriz
- AB. FX - AB
- IOF. FX - IOF
Estos botones sólo se muestran si está cargado el indicador correspondiente.
Visualización
| TFs de navegación (M1,M5,...) | Especifica llas temporalidades, separadas por comas, que se utilizan para la navegación por TF (teclas 1 y 2). Por ejemplo, si se especifica "M5,H1,D1" y el gráfico está en M5, al pulsar 2 la temporalidad saltará a H1. |
|---|---|
| Mostrar márgenes | Parametriza qué márgenes del gráfico se visualiza: Precio y fechas, Ninguno, Sólo precio o Sólo fecha. |
| Ocultar acceso trading en un clic (true/false) | Utiliza false para ocultar la opción de Trading en un clic en el gráfico. Aunque no esté visible puede visualizarla temporalmente desde el menú contextual del gráfico con las teclas alt-t. |
Backtest & simulación
-
Modo backtest/simulación. Activa el modo Backtest en el gráfico. Las opciones son:
- No
- En toolbar
- Modo Backtest
- Modo Simulación
Con la opción En toolbar activada, puedes cambiar a modo backtest y a modo simulación, haciendo clic en el botón de la toolbar.
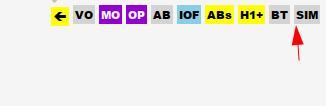
El modo backtest afecta al trazado de los nuevos niveles y zonas. Actívalo para trazar objetos con vigencia en el pasado y desactívalo para trazar los objetos actuales.
El modo simulación permite simular estrategias con datos pasados.
Para más detalles, consulta la guía Utiliza perfiles FX Panel para análisis, backtests y simulaciones y la guía Simular con FX Panel.
-
Etiquetas objetos en modo backtest. Configura la visualización de etiquetas en zonas y niveles cuando el modo backtest está activado. Los valores pueden ser: No muestra etiquetas, Etiqueta TF y Etiqueta TF & precio (PIPs).
-
Autoextiende niveles BT. Si está a true hace que los niveles BT se extiendan automáticamente hasta la fecha actual del gráfico. No extenderá el nivel si hay velas por en medio. Por defecto está a false.
Otros
Prefijos ignorar objetos (pref1,pref2,...)
Puedes combinar FX - Control con indicadores que no son de FX Panel, pero has de tener ciertas precauciones.
Hay indicadores que crean objetos en el gráfico. Esto puede interferir en el funcionamiento de Control.
En este parámetro especifica qué objetos debe ignorar Control, indicado los prefijos de dichos objetos, separados por comas.
Para más detalles mira la guía ¿Puedo combinar FX - Control con indicadores que no son de FX Panel?
Fuerza que los prefijos a ignorar incluyan objetos de Metatrader
Complementa la funcionalidad de Prefijos ignorar objetos, para evitar el conflicto de indicadores externos y "FX - Control". Fuerza a que pueda incluir prefijos como "Trendline" o "Text".
Por defecto este parámetro está a false y hace que no podamos ignorar objetos creados manualmente desde Metatrader, como puden ser los objetos "Trendline" o "Text". Activa este parámetro a true, para ignorar esta restricción. Para más detalles, mira la guía ¿Puedo combinar FX - Control con indicadores que no son de FX Panel?.
Plantilla
Informa este parámetro con el nombre de la plantilla y se guardará automáticamente, cada vez que se inicie el indicador (al cambiar de símbolo/timeframe o al aplicar parámetros).
Ten en cuenta que si cambias parámetros de otros indicadores debes forzar el reinicio del indicador Control para que guarde la plantilla. Esto puedes hacerlo cambiando de par o de timeframe.
Por defecto, este parámetro está vacío y el autoguardado de plantilla deshabilitado.
También te puede interesar: